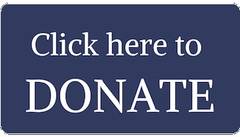ShulCloud Help
How to Log Into Your ShulCloud Account:
At the top right corner of this page, click on the Login button.

Enter your Email Address and Password.
Click Sign In.
You will now be logged into your ShulCloud account.
How to Reset Your ShulCloud Password:
At the top right corner of this page, click on the Login button.
Click Forgot Password.

Enter your Email Address.
Click Email Password.
You will then be sent an email from Temple Beth Or. Open the email and click the Login Link.
Enter a new password, then enter it again.
Click Save Password.
You will now be logged into your ShulCloud account.
Account Screen

Note: Be sure we have your correct email address on file. Contact the office at office@tboraleigh.org to add or update your email address associated to your account.
Update Your Profile
After you're logged in, you can view and update all of your information on your account by clicking on your name at the upper-right hand corner and selecting "My Account" in the drop-down menu. Please check regularly to make sure your information is up-to-date.
- "My Profile" tile allows you to update your personal information. Click it and choose "View & Edit" to add personal information, contact info, Hebrew name(s), birth date, anniversary, and B'nai Mitzvah information, as well as contact information and best methods of contact for you. Keep in mind that if you change your email address in this account, that will be your log in email address in the future.
- "My Family" tile allows you to update the same information for your immediate family members included in your account. Please only include family members who live in your home. Choose "Add Person" if we don't have everyone in your home listed in your account.
- "My Yahrzeits" tile allows you to add and manage yahrzeits for your household. Please note there are two tabs to complete when adding a yahrzeit: "Info" and "Mourners."
- "Edit My Addresses" tile will allow you to edit your street and mailing addresses on file. You may also update your home phone number on this page, whereas your cell and office phone numbers can be updated from your other contact information on the "My Profile" section.
Tech Tips
Here you'll find some tips to help you start using private areas of the site. Please reach out if you have any questions about navigating the pages of our website, logging in, or updating your information. You may also contact the Executive Director directly with questions related to financial arrangements.
- If the system won't allow you to login or change your password, we may have a different email address on file. Contact the office for more information if you're having trouble logging in.
- If we sent you a login link and you didn't receive it at the correct email address, please check your Spam or Trash folders, as some email servers will automatically send messages containing certain terms directly to your Spam or Trash folders.
- If you used a shared email address for both members of your family, you will need to share the same password to log in.
- To make a payment toward your dues commitment, choose "Pay My Bill" from your account home screen and choose "Account Payments," or "Make a Donation" for other contributions.
- To add a new payment method, select "My Payment Methods" and "Add New Payment Method," then select "Credit Card" or "eCheck/ACH" and click "Add card to this gateway." The system will still say "add card" if you select eCheck/ACH (to connect your checking account directly with your membership account). There is a special verification process when adding a checking account ACH. You will receive two "microdeposits" (less than $1.00 each), which you will need to find in your bank account and enter to this system to verify your account. You may then use that account for any payments or donations in the future.
- You may then arrange recurring payments, so you won't have to worry about remembering to contribute toward your member gifts and tuition on a regular basis. You will have to agree to a new payment plan at the start of each fiscal year (July 1).
- To add a photo or limit the information others will see in the online membership directory, click "Edit My Directory Listing." This menu is completely separate from the information listed on your account, which we need to communicate with you. You have the power to control what information is shared with the congregation at-large.
As always, change can be difficult to manage on your own. Please know that your temple office is dedicated to making this system easy for you to learn and manage as time goes on. Reach out to a staff member in the office with any questions or concerns. Thank you for being a part of the Temple Beth Or family!